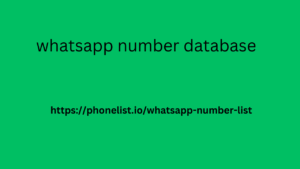Today, let’s systematically talk about the placement and optimization of Google Shopping ads. The learning outline is as follows:
Introduction to Google Shopping
What kind of products are suitable for Google Shopping ads?
How to place Google shopping ads
Things to note about Google Shopping Ads
Contents hidden A Beginner’s Guide
1. Introduction to Google Shopping
2. What kind of products are suitable for Google Shopping ads?
3. How to place Google shopping ads
4. Things to note about Google Shopping Ads
1. Introduction to Google Shopping
Google Shopping Ads, also called Google Product Listing Ads, are what we often call Google Shopping Ads and Product Listing Ads. They are also a type of Google ads that have been proven to have a high conversion rate.
When users search for products on
Google, these ads appear above or on the right side of the search results page, as shown below:
Of course, Google Shopping ads can also be seen under the ‘Shopping’ tab.
It can be clearly seen that this type of advertisement usually has the following components:
Product images A Beginner’s Guide
Product name and description
price
Seller’s name
Product promotion information or reviews
The advantages are also obvious:
Product information is intuitive and comprehensive, which facilitates users to compare prices and promotes transaction rates; strengthens brand
2. What kind of products are suitable for Google Shopping ads?
Google Shopping ads are only suitable for retail websites, where products must have clear prices and shipping costs and support online payment functions.
https://support.google.com/merchants/answer/6149970?hl=en&ref_topic=9212502
Click on the link above to view the products that are prohibited. A Beginner’s Guide and partially restricted from Google Shopping ads.
3. How to place Google shopping ads
Unlike traditional Google search ads, Google Shopping ads do not require advertisers to write any advertising slogans for their ads. They only need to submit relevant sales product data (Product feed) to the Merchant Center platform. Then, Google ads will automatically retrieve product information in the Merchant Center based on the user’s search and browsing content to determine how and where to display the ads.
1. Set up Google Merchant Center A Beginner’s Guide
Register and complete information:
Go to Merchant Center ( https://www.google.com/retail/solutions/merchant-center/ ) and click “Sign Up”
Follow the prompts to complete basic business information, terms and agreement confirmation, website authority authentication and other operations.
Linking Merchant Center to Google Ads
As shown in the picture below, click “Account Linking” below the three dots in the upper right corner.
Then the Google advertising account bound to this email address will be displayed below, just click “Link” to associate it.
WhatsApp’s reliance on phone numbers poses issues related to data retention and user control. The app collects metadata whatsapp number database associated with messages, including timestamps and phone numbers, which can be stored indefinitely. Such practices not only raise questions about user consent but also about the extent to which data can be accessed by third parties, including governments and advertisers.
Creating Product Feeds A Beginner’s Guide
Here’s the key point of Google Shopping Ads.
As shown in the figure below, in the Google Merchant Center backend, click the “Products” option on the left and select “Feeds”.
Note: There are two types of feeds, “Primary feeds” and “Supplemental feeds”.
The former is used for tips from a specialized inbound marketing agency for b2b product creation and contains the necessary attributes of the product; the latter can serve as a supplement or update to the former and allows targeting multiple countries/regions.
Click the blue plus sign in the Primary feeds module to add a Primary feed.
For each feed you create, Google will ask you to set basic information such as your country of sale and language. This information determines where your ads appear and the language and currency in which they appear.
Next, name this Product feed and choose how to upload the feed
Merchant Center provides four ways to upload product feeds:
Google Shopping Ads11
Google Sheet: Create and manage product data in Google Sheets (with templates for reference), and then it will automatically save and marketing list submit it to Google Merchant Center. This is also a simple way.
Scheduled fetch: Host a file containing product data on your website and have Google periodically fetch updated content and apply it to Google Merchant Center
Upload: Create a file containing your product data and upload it to Google Merchant Center via SFTP, FTP, Google Cloud Storge, or manual upload.
Content API: Use the Content API for Shopping to automatically upload product details.
Of course, there are also some tools on the market that automatically upload product feeds, such as the WordPress plug-in Google Product Feed developed by Woocommerce.
You can choose a suitable method according to your own situation.
A Beginner’s Guide Complete product information
It is quite troublesome to complete product information, and the product will be rejected if you are not careful.
For all products, basic mandatory product information includes:
id: unique product ID, you can also use SKU directly
Title : This should match the product title on your landing page. Make sure to add any details that a consumer might search for, such as size or color. We recommend keeping this to around 70 characters.
Description: Provide an accurate and detailed description of the product, using expressions commonly used by users as much as possible.
A Beginner’s Guide Link : product page link starting with http(s)
image_link: Link to the unedited main image of the product
availability : product availability, “in stock”, “out of stock” or “preorder”
condition : product condition, choose from “new”, “refurbished” and “used”
Price: Product price and currency that matches the price on the landing page
GTIN/MTN/Identifier_exists : If your product has neither GTIN nor MPN, you can add only the Identifier_exists attribute and set the value to “no”.
Set taxes and shipping costs based on actual conditions
2. Create a Shopping Campaign
After submitting your product information to Merchant Center, it’s time to move on to Google Ads.
Set up your campaign A Beginner’s Guide
As shown below, enter the advertising background and select Add “New Advertising Campaign”
Select Sales as the objective and Shopping as the campaign type
You will then be asked to select your Google Merchant Center account, the country of sale where you created your Product Feeds, and your campaign subtype.
Shopping campaign subtypes include Smart A Beginner’s Guide
Shopping campaigns and Standard Shopping campaigns.
Smart Shopping campaigns extract information from product feeds and combine the images and text you provide into multiple ad versions for testing. They then display ads that are highly relevant to visitors through the Google advertising network. A Beginner’s Guide including the Google Search Network, the Google Display Network, YouTube, and Gmail), and automatically determine ad placement and bids to maximize conversion value without exceeding your budget. For specific delivery requirements, please refer to.
Standard Shopping campaigns are campaigns where advertisers set their own bids and targeting. When both campaign subtypes are used for the same product, the ads in the Smart campaign will be served.
Showcase Shopping ads are used to promote multiple products at the same time. They group related products together and display them together to provide shoppers with multiple choices and boost conversion rates.